
You have probably found your way here after typing in the wrong password to your iPhone so many times that you have got the ‘iPhone is disabled’ message on the screen.
Or perhaps it is your iPod Touch or iPad you have been trying to gain access to.
No matter what device that has been disabled, it is clear:
…you have forgotten your iPhone passcode.
Believe me, I have done it myself – trying my passcode over, and over, and over – until it is completed locked.
If you keep on guessing and keep getting it wrong it gets worse…
…it will tell you “iPhone is disabled, connect to iTunes”…
…but try to stay calm – you can recover the password and not have to erase your data.
I should know – I have managed to do it.
Simply follow the step-by-step instructions below and you will be able to reset your password and use your device normally again without deleting your data.
Firstly, choose one of the 3 passcode unlock methods
The steps you need to take to unlock your device and reset your passcode depends on your situation.
Find out the best method to use by answering the following simple question…
…do you have a backup?
Yes, I do:
- How to unlock your device if you have an iTunes backup
(Click to find out how to tell if you have an iTunes backup) - How to unlock your device if you have an iCloud backup
(Click to find out how to find out if you have an iCloud backup)
No, I don’t:
- How to unlock your device if you have no backup (without losing ANY data)
Why is having a backup so important when resetting your passcode?
Simple…
…the standard unlocking process erases all your data.
If you have a backup you can restore all the data back onto your device easily.
If you don’t, you have to try some of the riskier methods to try and keep your data.
So having a backup makes your life much easier and guarantees you will be able to keep all your pictures, reminders, notes, videos, calendars, contacts, call history, text messages etc. currently on your iPhone, iPad or iPod Touch.
Which model of iPhone, iPad and iPod touch is this article about?
These instructions are designed to work for almost all device models so they can be as useful to as many people as possible.
The good news is they should be able to help you unlock your passcode too.
The limitation isn’t the device but the version of the operating software (called iOS) installed on your iPhone, iPad or iPod Touch.
The difference being the newer the software, the harder it is to unlock and keep your data. This is due to the higher level of security within the operating software since iOS 7 was released in 2013.
So you need to know the version of iOS installed on your device as well as the model.
If you don’t know the version of iOS you have installed then you need to find out. Don’t worry if you don’t know how – I have written an article on how to find out the iOS version on your device to help you. Read it and come back to this article afterward.
iPhone models
The following list shows all of the devices that can be unlocked using these instructions.
Each iPhone listed also shows the version of iOS that is likely to be installed. This doesn’t mean that version will be the one you have, it simply means you could have that version. To be certain you need to check the version yourself.
These models don’t have enhanced security and are easier to bypass:
- 3G (up to iOS 3)
- 3GS (up to iOS 6)
These have the more secure iOS 7 (or newer) operating system and are harder to reset your forgotten passcode:
- 4 (up to iOS 7)
- 4S (up to iOS 9)
- 5 (up to iOS 10)
- 5S (up to iOS 12)
- 5C (up to iOS 10)
- SE (up to iOS 12)
- 6 (up to iOS 12)
- 6S (up toiOS 12)
- 6 Plus (up to iOS 12)
- 6S Plus (up to iOS 12)
- 7 (up to iOS 12)
- 7 Plus (up to iOS 12)
- 8 (iOS 12)
- 8 Plus (iOS 12)
- X (iOS 12)
- XS (iOS 12)
- XS Max (iOS 12)
- XR (iOS 12)
iPad models
This model has the less secure iOS installed:
- Original iPad (up to iOS 5)
These iPad models all have a more secure version:
- 12.9 inch iPad Pro (2017) – up to iOS 12
- 12.9 inch iPad Pro (1st generation) – up to iOS 12
- 10.5 inch iPad Pro (2017) – up to iOS 12
- 9.7 inch iPad Pro (1st generation) – up to iOS 12
- 9.7 inch iPad (2018) – up to iOS 12
- The iPad (2017) – up to iOS 12
- iPad Air 2 (6th generation) – up to iOS 12
- iPad Air (5th generation) – up to iOS 12
- iPad (4th generation) – up to iOS 10
- iPad (3rd generation) – up to iOS 9
- iPad 2 – up to iOS 9
iPad mini models
- iPad mini 4 – up to iOS 12
- iPad mini 3 – up to iOS 12
- iPad mini 2 – up to iOS 12
- iPad Mini – up to iOS 9
iPod touch models
Most iPod Touch models are quite old now and have the less secure iOS 5 software installed:
- iPod touch (3rd generation) – up to iOS 5
- iPod touch (4th generation) – up to iOS 5
- iPod touch (5th generation) – up to iOS 6
The newest model can have the latest version of iOS:
- iPod touch (6th generation) – up to iOS 12
How to recover a forgotten passcode if YOU HAVEpreviously synced your device to iTunes
With this method, you use iTunes to wipe your device and passcode then restore the data using the latest backup. Once restored the password will be removed and you can pick a new one.
For this method to work you need to have previously backed up your device to iTunes as shown below:

What you need
- Your passcode locked iPhone, iPad or iPod Touch
- A lightning or 30-pin cable (depending on the age of your device)
- The PC or Mac you use to perform the iTunes backups
Steps
To remove the passcode [1] and restore device [2] follow the instructions below:
1. Connect your iPhone to your computer using the lightning cable or 30-pin cable and open iTunes.
2. If you have connected to this computer previously you should not be asked for a passcode or to Trust This Computer. If you are, try rebooting your iPhone, iPad or iPod Touch while it is still connected.
3. Select your iPhone, iPad, or iPod touch when it appears in iTunes.

4. Select “Restore Backup” in iTunes.
5. Look at the date and size of each backup and pick the most recent.
6. Click Restore.
7. If you are prompted to switch off ‘Find My iPhone’ then you need to put your device into “recovery mode“.
8. Once in recovery mode, iTunes will bring up a restore and update notification on your computer.

9. Click the “Restore and Update” button and wait for the restore to finish. If asked, enter the password for your encrypted backup.

10. Keep your device connected after it restarts and wait for it to sync with your computer. You can disconnect after the sync finishes.
11. Once completed you will have removed the iPhone passcode but still have all your data.
How to reset your forgotten passcode if YOU HAVE an iCloud backup
These instructions will only work if:
- You have enabled the Find My iPhone App on your device. Most people do this when they first get their device as it is part of the setup process – although you can skip it.
- You have set up the iCloud backup service on your device. It is likely you have done so as it is part of the initial setup process when you first start up your device when new.
What you need
- Your passcode locked iPhone, iPad or iPod Touch
- A lightning or 30-pin cable (depending on the age of your device)
- A computer with iTunes installed on it (any computer)
- A good quality WiFi signal for your computer and iPhone, iPad or iPod Touch
It will take a couple of hours to download and install so you need to set aside some time and be patient.
Video instructions
The video below describes the process so you can see what is involved.
Below this, you will see written instructions giving a step by step walkthrough of what to do. Follow the steps carefully and your device will be unlocked with all your data intact.

Steps
1. Connect your device to the computer using the lightning cable. This can be any computer with iTunes on it – not necessarily your own one – such as a Mac in an Apple Store.
2. Put your device into “Recovery mode“.
3. A notification will appear in iTunes. Click Restore.

4. You will then be prompted to download the latest version of the iOS operating system to your device. Follow the on-screen instructions and agree to the terms and conditions.
5. The operating system will now download. Be warned it may take some time as it is a big file (2GB or more). Make sure you keep your device connected to the computer.
6. An activation lock prompt will appear on iTunes after the download completes but before the installation begins. It will ask you for your Apple ID and password to verify it is your device. Fill in your details and continue with the process.
7. Your iPhone, iPad or iPod Touch will reboot a few times during the download and install process. Don’t worry – this is normal.
8. After the installation of the iOS is complete you should see the ‘Hello’ screen on your device. The is the same screen you see when you first switch on your device when it is brand new and hasn’t been setup yet.
9. Go through the process of setting up your device as if it is brand new – agree to the terms and conditions, enter your Apple ID, set up iCloud and so on. This is very easy to do as you are prompted at each stage.
10. You will then get to a screen which shows your latest backup. Choose to restore it. The restore is done via WiFi and may take quite a while to do so be patient.
11. All your data will be restored on to your device.
Please Note:
You should now have a working iPhone, iPad or iPod Touch. However, if you have a lot of Apps they will continue to download and install over the next few hours. Be patient, they will all eventually appear with all their previous data.
How to reset and unlock your passcode if YOU DON’T have a backup
Unless you have a taken a backup there isn’t an official way to save your data.
Apple says you will need to reset your device – which will erase all of your data and settings. This will allow you to remove the lock and use your device normally.
However, there is an unofficial way to remove the passcode and keep your datausing free software available on the web – which is described here.
I have also found a software tool that allows you to pull pictures and other data from your locked device (or a backup file) which is highly regarded.
Option 1: How to reset iPhone passcode but LOSE your data
What you need
- Your passcode locked iPhone, iPad or iPod Touch
- A lightning or 30-pin cable (depending on the age of your device)
- A PC or Mac with iTunes installed on it
Not got a computer?
You must have access to a computer with iTunes on it so you can perform the recovery.
If you don’t, pop into your nearest Apple store, or Apple reseller and they will help you perform the reset.
It doesn’t matter if you bought the device from that store or not. Apple’s attitude is they will help you as it is one of their devices. So don’t be shy – go and see them or a reseller and they will help you.
Steps
- Connect your iOS device to your computer and open iTunes.
- While your device is connected, put it into “recovery mode”. Click here if you don’t know how to do do this.
- When you see the option to Restore or Update, choose Restore.
- iTunes will download software for your device.
- If it takes more than 15 minutes, your device will exit recovery mode and you’ll need to repeat steps 2 and 3.
- Once the restore is completed you can set up your device as though it is new.
Option 2: How to reset iPhone passcode WITHOUT erasing, deleting, or losing data
If you forgot your passcode and want to keep your data without having a backup, you could try to hack iOS to bypass it. This is an unofficial method and it must be done at your own risk with the understanding it may not work. However, it is a good option as a last resort…
…but, it will only work if you have a PC (not a Mac) to install all the software on.
You can see how this method works in the video (below). Beneath the video is step-by-step instructions describing exactly what to do.
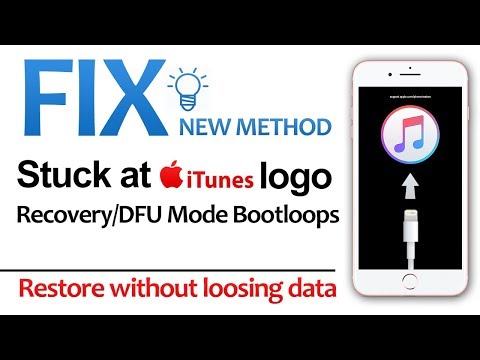
How to hack iOS and bypass the passcode
Please note:
I have changed the order of the steps used in the video because it isn’t the most efficient way to do it.
The difference is I think you should download all of the software before beginning the unlock process to prevent iTunes ‘timeouts’ and wasting time with multiple reboots of your locked device.
- Find out the model number of your device [3] (this article explains how to identify your model)
- On your PC open a web browser and go to the following website: ipsw.me
- Click ‘identify my iOS device’ from the menu on the left
- Chose your device type – either iPad, iPhone, or iPod touch
- Enter the model number of your device found in step 1.
- Click ‘download the latest’ to get the newest firmware for your device and save it on your desktop. It is a very big file so it will take a long time to download.
- Next, download this program (make_noerase_ipsw) and unzip it.
- Drag the unzipped ‘make_noerase_ipsw’ program to your desktop.
- Drag the firmware file downloaded in step 6 onto the ‘make_noerase_ipsw ‘program icon. A new window will open where it will unpack everything. It will take about 10-15 mins to do.
- It will create another new file on your desktop which you will use to restore to your device.
- Connect your device to the PC using the lightning or 30-pin cable charging cable.
- While your device is connected, put it into “recovery mode“. Click here if you don’t know how to do do this.
- iTunes will open automatically, if not open it by clicking the icon.
- It should ask you about putting your devices into recovery mode. Hold the shift button down and click the ‘Restore iPhone’ button.
- A file manager window will open.
- Go to the desktop and find the new file that was created in step 10 and double-click it so it runs.
- Click restore and wait around 10-15 mins for the new firmware to upload via iTunes. Your device should show the Apple logo with a file progress bar.
- It will then reboot and iTunes will say the device is reset to factory settings (but your data should be safe).
- Once rebooted you should be able to access the device without needing to use a passcode.
If you try this method then let me know how you get on in the comments at the bottom of this page.
Option 3: Other passcode unlock options that work without deleting data
| Tool | Price | Description | ||
|---|---|---|---|---|
| LockWiper | $39.95 USD | Passcode removal tool | ||
| D-Back iPhone Data Recovery | $49.95 USD | Data recovery tool | ||
| Do You Data Recovery | $59.95 USD | Data recovery tool | ||
LockWiper
LockWiper is a passcode removal tool that works if your face ID or Touch ID won’t be accepted, if you have a broken screen, or if you have simply been locked out after too many attempts.
It works in 3 simple steps using very intuitive software:
- Connect your device to your computer
- Select unlock screen passcode
- The lock is removed
It should work well in conjunction with D-Back iPhone Data Recovery. LockWiper removes the passcode and D-Back recovers the data. I would advise trying to recover the data using D-Back iPhone Data Recovery before removing the passcode, if possible, as it will have the greatest chance of recovering and saving your data.
The software creators have put together some in-depth guides on how to unlock your passcode so you know exactly what to do. They also offer a trial version that lets you try before buying.
It is highly regarded with customers saying things like:
I highly recommend iMyFone LockWiper. The tool is easy to use (even for people don’t know any tech) and allows you to quickly remove the Apple ID and screen lock on your device.
Worked great for half my problem, however, my Ipad was iCloud locked so I could not complete the recovery. iMyFone refunded my money hassle-free. great company and easy to deal with.
We have managed to secure a 20% discount on this product for the next 2 days. Simply use coupon code XFR-I7E during checkout to get your discount – described below. Don’t let the deal expire – act now!
Step 1: Go to the website and click Buy Now
Step 2: Select the basic plan as it is suitable for most people and is the cheapest.
Step 3: Redeem the coupon code XFR-I7E on the checkout page.
Step 4: After you purchase the software make sure to cancel the yearly re-occurring transaction or you will be charged again after 12 months.
D-Back iPhone Data Recovery
D-Back is a data recovery program that is worth considering if you have been forced to wipe your iPhone or iPad to reset the passcode.
It allows you to restore data from the device using a deep scan via it’s easy to use interface, including:
Messages & iMessages | Contacts | Photos & App photos |
Videos & App videos | WhatsApp messages & attachments | Kik messages & attachments |
WeChat messages & attachments | Viber messages & attachments | Line messages & attachments |
Notes & attachments | Call history | Voice memos |
Calendar | Reminders | Safari bookmarks & history |
They have put together some in-depth guides on how to recover your data so you know exactly what to do. They also offer a trial version that lets you try and recover data before buying. The trial version only allows you to preview lost data, but with the paid version, you can recover and save the lost data to your computer.
It is highly regarded with customers saying things like:
I cannot recommend this program enough!! After my phone died during an update it got stuck in recovery mode. Both Apple and Geek Squad told me there was absolutely nothing I could do and I had to restart it in factory mode and lose everything. They said my only option was to send my phone out to a company who quoted me $2000 to *maybe* get my stuff back. After a quick Google search my husband found iMyFone and I’ll admit I thought it sounded sketchy and too be good to be true, but it really worked. Losing all your phone data can be devastating, but this program can get it back for you. Don’t listen to the “geniuses” and download now. Best money I ever spent!!
We have managed to secure a 20% discount on this product for the next 2 days. Simply use coupon code 4SO-1WY during checkout to get your discount – described below. Don’t let the deal expire – act now!
Step 1: Go to the website and click Buy Now
Step 2: Pick the version you want. We suggest the basic plan as it is best for a one-off recovery and it is also the cheapest.
Step 3: Check the coupon code box and enter the discount code 4SO-1WY to get 20% off
Step 4: After you purchase the software make sure to cancel the yearly re-occurring transaction or you will be charged again after 12 months.
Do You Data Recovery

‘Do You Data Recovery’ is an app that allows you to restore lost data that has been deleted or is inaccessible.
It is capable of recovering data from devices that have hung or are locked as well as devices suffering from water damage.
I haven’t tested this tool myself but it is highly regarded online with a straightforward and intuitive interface.
They claim it can allow you to restore things like pictures, camera rolls, reminders, notes, videos, calendars, contacts, call history and more…
It can recover data from almost all iOS devices from the iPhone 3G all the way up to the latest versions. As well as iDevices it can also recover data direct from iTunes and iCloud backups.
Overall, it should like a good way to get some of your data back if you can’t manage to reset your passcode without destroying everything on your device.
You do need to have a PC to use it tho – so if you can’t get access to one this option may not be suitable.

There is a free version with some limited functionality. It is worth downloading and giving it a try to see if will allow you to recover the data you need before resetting your device.
If you think it will fulfill your needs then you can buy and download a Pro version that will allow you to do exactly what you want. It costs $59.95 but depending on how important your data is it might be worth it.
If you prefer a free solution then you should try the iOS passcode hack described above.
FAQ
Why is resetting a forgotten passcode and keeping my data so difficult?
Apple makes the passcode reset difficult on purpose. It is a security feature to prevent your data from getting into someone else hands, for example, if your device is stolen.
In fact, the security on iOS is now so advanced that the FBI had to pay $1.3 million to crack it.
It is a huge inconvenience but at least you know your data is safe if your device is stolen. I realize this isn’t much comfort if you have simply forgotten your passcode, but until Apple comes up with a simpler solution then this is the way it is.
How do I know if I have an iTunes backup?
You will only have an iTunes backup if you have been using your computer to do backups of your device.
This is something you, or someone else, would have needed to set up in advance.
If you are unsure if this was done on your computer then it is fairly easy to check:
1. Go to your computer and start iTunes
2. In the menu select Edit > Preferences to open the general preferences window on a PC, or iTunes > Preferences on a Mac


3. On the general preferences window select the Devices tab at the top

4. This will show a list of all the backups saved on the computer. It will show the name of the device on the right and the date and time the backup was done on the right.

5. Check your device is listed and that the backup was done recently. If the list is empty then you have not got an iTunes backup. This means if you wipe your iPhone, iPad or iPod you will lose all your photos, text and other data.
Tip
Using iTunes for backups is rare these days so if you don’t have one I suggest you check if you have an iCloud backup. This is what most people use as Apple integrated this into the setup process when you configure a new device.
How do I know if I have an iCloud backup?
Most people tend to set up iCloud backup when they get a new iPhone, iPad or iPod Touch because it is one of the steps in the startup process.
It can be skipped, but the majority of people will have enabled this when they first got their device as your device does remind you about it.
If you want to be sure you have an iCloud backup and you can’t check because you forgot your passcode then you need to do the following using a Mac computer:
- Launch System Preferences from the dock, your Finder, or by clicking the button on the top left of your screen.
- Click iCloud and sign in using your Apple ID and password if prompted.
- Click Manage… in the bottom right corner of the window.

- Click Backups and a list of the backups stored on iCloud will appear.
- If you have an iCloud backup for your device it will appear in this list.
If no backups are listed, or they are very old, then you should treat your device as tho it has never been backed up before.
How do I put my device into recovery mode?
- On an iPhone X or newer, or iPhone 8 or later: Press the volume up button then press the volume down button. Then, press and hold the side button until you see the recovery mode screen. This normally takes 20 seconds or so to appear.

- On an iPhone 7 or iPhone 7 Plus: Press and hold both the Side and Volume Down buttons at the same time. Keep holding them until you see the recovery mode screen.

- On an iPhone 6s and older, iPad, or iPod touch: Press and hold both the Home and the Top (or Side) buttons at the same time. Keep holding them until you see the recovery mode screen.

What is the passcode failure process?
| No. of attempts | Consequence |
|---|---|
| 6 tries | Your iPhone is disabled for 1 minute. |
| 7 tries | Your iPhone is disabled for 5 minutes |
| 8 tries | Your iPhone is disabled for 15 minutes. |
| 9 tries | Your iPhone is disabled for 60 minutes |
| 10 tries | You get the message “iPhone is disabled. Connect to iTunes” OR your iPhone is completely erased if Erase Data is turned on in Settings > Touch ID & Passcode (or Settings > Passcode for iPhones without Touch ID). |
Can I reset iPhone passcode with my Apple ID?
No, you can’t reset the iPhone passcode by using your Apple ID. The Apple ID and iPhone passcode are 2 separate and independent security measures so having the password for one does not help you reset the other.
How can I reset iPhone passcode with my fingerprint using Touch ID?
You can’t reset a forgotten iPhone passcode using Touch ID. Touch ID will allow you to unlock and use the device so what you need to do to reset the passcode is:
If iCloud and Find My iPhone is enabled:
- Do an iCloud backup.
- Remote Wipe using Find My iPhone
- Reactivate the phone and restore from the iCloud backup.
If you don’t have iCloud, or doesn’t remember your iCloud password, then you need to connect the device to a computer with iTunes on it and do the following:
- Back up your data through iTunes.
- Restore the phone from iTunes.
- Restore the data using the backup you made.
How can I reset iPhone passcode with Face ID?
Like Touch ID, Face ID will allow you to unlock your device but it won’t let you reset a forgotten passcode. You need to follow the steps above to reset your passcode.
Sources
[1] Apple support article: Erase your device with iTunes to remove your passcode
[2] Apple support article: Restore your device from an iTunes backup
[3] Apple support article: Identify your iPhone model








0 Comments