Update: March 13, 2020 (3:59AM ET): We have updated this list with instructions on how to enable dark mode in a few more Google apps, including Google Assistant and the Google Play Store.
A system-wide dark theme dropped with Android 10, and while in some cases, Google apps adapt automatically, some need to be toggled manually. Let’s take a look at which ones officially feature a dark mode and how to enable each of them depending on your device.
Google dark mode apps
Editor’s note: We will update this list as Google updates more apps with dark mode support.
How to enable dark mode in Google Assistant
On many Android devices, Google Assistant should follow your system-wide dark mode preferences by default. If your device doesn’t support a system dark mode, you can also toggle it manually or let it adapt based on your device’s battery saver mode. The Discover page found on the left-hand side of many Android devices’ home screens should abide by your system light/dark preferences regardless of your Google Assistant app settings.
In any event, here’s how to manually enable dark mode in Google Assistant.
- Open the Google Assistant app.
- Tap the More button with three dots on the bottom right.
- Tap Settings.
- Then select General.
- Scroll down, and tap Theme.
- Depending on the device, select Dark, System Default, or Set by Battery Saver.
How to enable dark mode in Google Calculator
By default, the Google Calculator app changes its theme based on your system preferences. However, there’s an easy way to make it so the Calculator app displays a dark mode at all times:
- Open the Calculator app.
- Tap the three dots on the top right.
- Tap Choose theme.
- Select Dark.
How to enable dark mode in Google Calendar
As with the Calculator app, the Google Calendar app changes themes based on your system’s dark mode preferences or battery saver mode. That said, you can go into the app’s settings and enable dark mode. Here’s how:
- Open the Calendar app.
- Tap the hamburger icon on the top left.
- Tap Settings near the bottom.
- Tap General.
- Tap Theme.
- Depending on the device, select Dark, System Default, or Set by Battery Saver.
How to enable dark mode in Google Chrome
The Google Chrome mobile app can change themes when either the system-wide dark mode or battery saver mode is enabled, or you can change it manually. Here’s how:
- Open the Google Chrome app.
- Tap the three dots on the top right.
- Tap Settings.
- Under Basics, tap Themes.
- Depending on the device, select Dark, System Default, or Set by Battery Saver.
How to enable dark mode in Google Clock
Related: 10 best clock apps and digital clock apps for Android
Google Clock already enables a dark mode by default, with no option for a light theme. However, there’s a way to enable an even darker Google dark mode for the app’s screensaver:
- Open the Clock app.
- Tap the three dots on the top right.
- Tap Settings.
- Swipe down until you get to the Screen saver section.
- Tap Night mode.
How to enable Google dark mode in Google Contacts
By default, Google Contacts automatically enables its dark theme when it’s set system-wide or when battery save mode is enabled. However, you can manually switch on the dark mode:
- Open the Google Contacts app.
- Tap the hamburger icon on the top left.
- Tap Settings.
- In the Display section, tap Choose theme.
- Depending on the device, select Dark, System Default, or Set by Battery Saver.
How to enable dark mode in Digital Wellbeing
Believe it or not, Google’s Digital Wellbeing app also comes with a dark mode. In order to enable it, you simply need to change your device theme to dark mode or turn on battery saver mode and Digital Wellbeing will follow suit.
How to enable dark mode in Google Drive
Like several other Google apps, Google Drive can change themes either when dark mode is enabled system-wide or when battery saver mode is on. You can also manually set it to a dark theme. Here’s how:
- Open the Google Drive app.
- Tap the hamburger icon on the top left.
- Tap Settings.
- In the Theme section, tap Choose theme.
- Depending on the device, select Dark, System Default, or Set by Battery Saver.
How to enable dark mode in Google Duo
Like Google Drive, users can either set Google Duo‘s dark mode to trigger when it’s enabled system-wide, when battery saver mode is on, or they can manually set it. Here’s how:
- Open the Google Duo app.
- Tap the three dots on the top right.
- Tap Settings.
- Tap Choose theme.
- Depending on the device, select Dark, System Default, or Set by Battery Saver.
How to enable dark mode in Files by Google
File by Google’s dark theme settings are different depending on which version of Android you have. If your version of Android supports a system-wide dark theme like Android 10, Files should follow suit. If not, you can follow these steps.
- Open the Files by Google app.
- Tap the hamburger icon on the top left.
- Tap Settings.
- In the Other Settings section at the bottom, tap Dark theme.
How to enable dark mode in Google Discover feed
Sitting in the left-most part of the home screen, the Discover feed now features a proper dark mode. Unfortunately, there’s no option to manually enable it — the dark theme automatically kicks in when you have a dark wallpaper or certain display settings.
Here’s hoping that Google will let you manually toggle between light and dark modes in a future update.
How to enable dark mode in Google Fit
As of version 2.16.22, Google Fit features a dark mode. With the update. you can now choose the app’s theme to be light, dark, or switch automatically with battery saver.
- Open Google Fit.
- Tap Profile on the bottom navigation bar.
- Tap the gear icon on the top left.
- Swipe to the Theme option at the bottom.
- Depending on the device, select Dark, System Default, or Set by Battery Saver.
How to enable dark mode in Google Gallery Go
Google’s lightweight Photos alternative — Gallery Go — also has a simple to use dark theme toggle. But, when dark mode is not toggled, the app will follow your system-wide theme.
- Open Google Gallery Go.
- Tap the three dots on the top right.
- Tap Settings.
- Toggle Dark or let it abide by your system default
How to enable dark mode in Gmail
The Gmail app can either follow suit with your device’s current dark/light theme, or users can set the dark theme manually. Unfortunately, it is only available on Android 10 at the time of entry.
- Open Gmail.
- Tap the hamburger icon on the top left.
- Tap Theme.
- Toggle Dark or System default.
How to enable dark mode in Google Keep Notes
Like a few of Google’s other apps, the dark mode in Google Keep Notes isn’t toggleable on flavors of Android that support a system-wide dark theme. If your device does have a dark mode built-in, Keep will fall in line with that. If it doesn’t, there’s a simple toggle to turn dark mode on or off:
- Open Google Keep Notes.
- Tap the hamburger icon on the top left.
- Tap Settings.
- Toggle Enable Dark Theme on.
How to enable dark mode in Google Keep Notes on the web
In addition to the mobile app, the web version of Keep Notes also offers a dark mode. If you don’t yet see it, don’t worry — dark mode is currently rolling out to everyone. If you think you have dark mode, here’s how to enable it:
- Navigate to the Google Keep Notes website.
- Click the gear icon on the top right.
- In the dropdown menu, click Enable Dark mode.
How to enable dark mode in Google Maps
Google Maps doesn’t offer an app-wide dark theme. Instead, the app darkens the map during navigation. The pseudo-dark mode automatically kicks in based on the time of day, but there’s a way to manually enable it:
- Open Google Maps.
- Tap the hamburger icon on the top left.
- Tap Settings.
- Scroll down and tap on Navigation settings.
- Scroll down to the Map display section.
- In Color scheme, tap Night.
How to enable dark mode in Google Messages
Google Messages’ dark theme will automatically adapt based on your system preferences. If your device doesn’t support a system-wide dark mode, you can still activate dark mode within the app:
- Open Google Messages.
- Tap the three dots on the top right.
- Tap Enable dark mode.
How to enable dark mode in Google News
By default, Google News turns on dark mode once your battery saver mode kicks in or you enable your device’s dark mode. However, you have a few options if you want to customize when to enable it.
- Open Google News.
- Tap your profile icon on the top right.
- Tap Settings.
- In the General section, tap Dark theme.
- Depending on the device, select Always, System Default, Automatically (at night & battery saver), or Battery saver only.
How to enable dark mode in Google Pay
Google Pay features an automatic dark mode. Unfortunately, there’s no way to turn on or off Google Pay’s dark mode manually, so you’ll need to rely on your device’s system-wide dark mode or battery saver to do it for you.
How to enable dark mode in Google Phone
If your device supports a system-wide dark theme, Google Phone will always follow suit. If your device doesn’t, you can enable it by following these steps.
- Open Google Phone.
- Tap the three dots on the top right.
- Tap Settings.
- Tap Display options.
- Toggle Dark theme.
How to enable dark mode in Google Photos
Google Photos’ dark mode is only available when you have a system-wide dark mode enabled and there is no way to turn it on or off apart from that. Luckily, this isn’t exclusive to Android 10. We were able to get this functionality working on Android 9 as well.
How to enable dark mode in Google Play Books
Google Play Books includes a dark mode, and it will automatically adapt to your system settings. If your device does not have a system-wide dark mode, it’s relatively easy to toggle manually.
- Open Google Play Books.
- Tap the hamburger icon on the top left or your profile photo on the top right.
- Tap either Settings or Play Books Settings.
- Under General, check Dark theme.
How to enable dark mode in Google Play Games
Related: 15 best Android games of 2019!
Like Google Play Books, Google Play Games includes a dark mode, and it’s also easy to enable:
- Open Google Play Games.
- Tap the three dots on the top right.
- Tap Settings.
- Depending on the device, select Dark, System Default, or Use them set by Battery Saver.
How to enable dark mode in Google Playground
By default, dark mode is enabled in Playground. We’ll have to wait and see whether Google throws in a dark mode toggle in a future update.
How to enable dark mode in the Google Play Store
The Google Play Store can either follow your system’s default theme preference, or you can manually toggle the dark mode yourself. Here’s how:
- Open the Google Play Store.
- Navigate to the left-hand panel by tapping the hamburger menu on the top left.
- Tap Settings.
- Select Theme.
- Toggle Dark or System default as you see fit.
How to enable dark mode in Google Podcasts
Unfortunately, for the time being, there is no toggle to enable/disable dark mode in Google Podcasts. In order to enable dark mode in the app, you need to have it enabled system-wide.
How to enable dark mode in Recorder
Google’s new Recorder app comes with a dark mode too. Here’s how to enable it:
- Open Recorder.
- Tap the three dots on the top right.
- Tap Settings.
- In the General section, tap Choose theme.
- Select Dark or System default.
How to enable dark mode in Snapseed
Surprisingly, even Google’s Snapseed image editing app features a dark mode.
- Open Snapseed.
- Tap the three dots on the top right.
- Tap Settings.
- In the Appearance section, toggle Dark theme on.
How to enable dark mode in Sound Amplifier
Like several other apps, Google’s audio accessibility tool — Sound Amplifier — has a dark mode, but it can only be enabled or disabled by the system theme.
How to enable dark mode in Google Tasks
Google Tasks is a fairly simple task management app with an easy way to enable dark mode. Users can either set the mode manually or let Battery Saver determine when the app should use it:
- Open Google Tasks.
- Tap the three dots on the bottom right.
- Tap Theme.
- Depending on the device, select Dark, System Default, or Set by Battery Saver.
How to enable dark mode in Google Voice
Google Voice hasn’t been excluded from the dark mode party. You can now manually enable its built-in dark mode in just a few clicks or let the system theme do the work for you:
- Open Google Voice.
- Tap the hamburger icon on the top left.
- Tap Settings.
- In the Display options section, tap Theme.
- Select Dark or Based on system settings.
How to enable dark mode in YouTube
- Open YouTube.
- Tap your Google profile icon on the top right.
- Tap Settings.
- Tap General.
- Depending on the device, toggle Dark theme on, or tap Appearance and select Use device theme or Dark theme.






























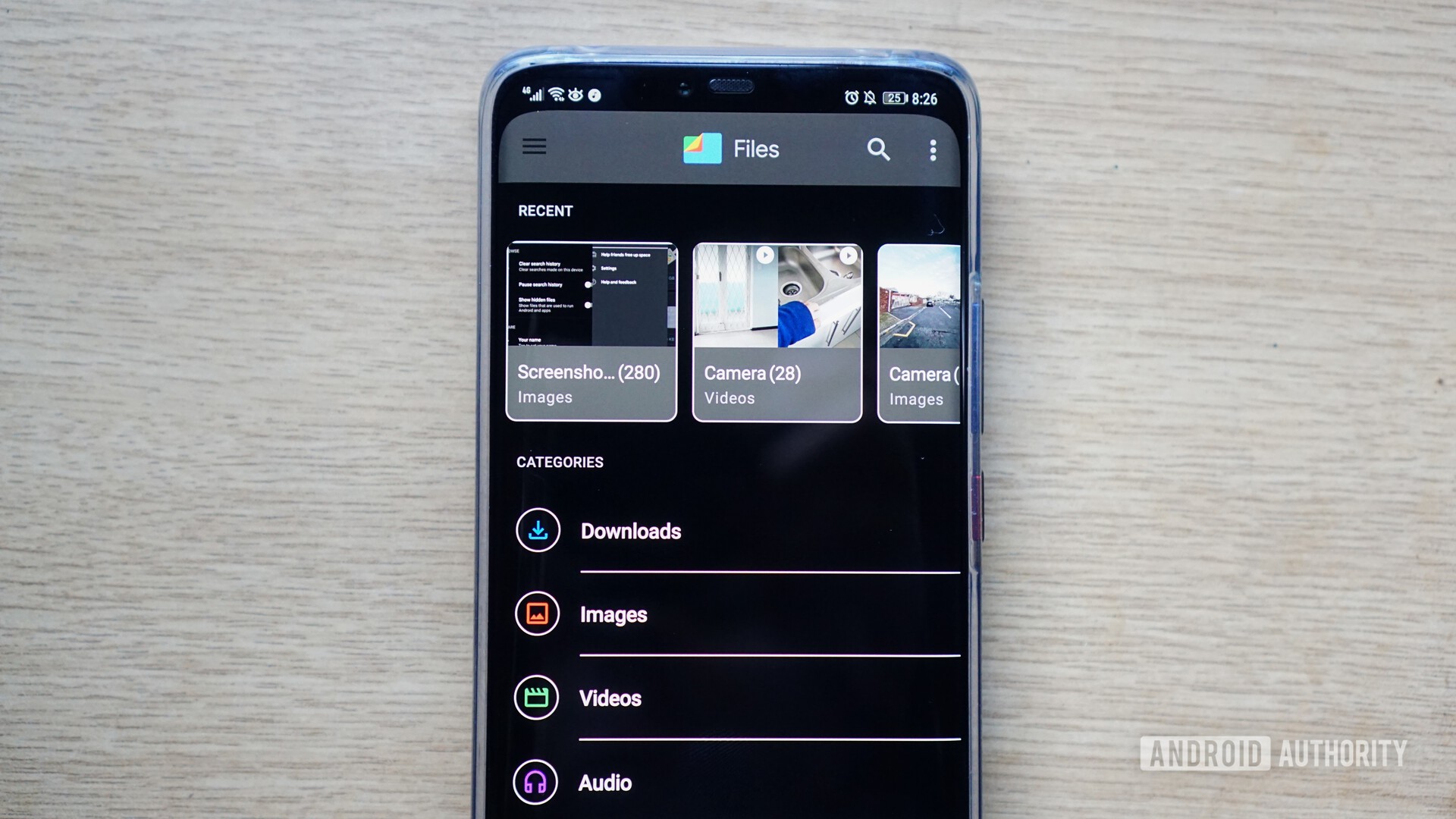












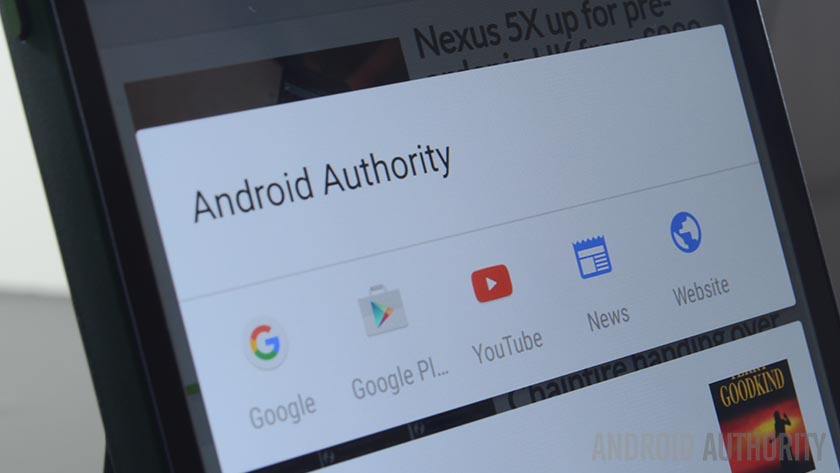


































0 Comments